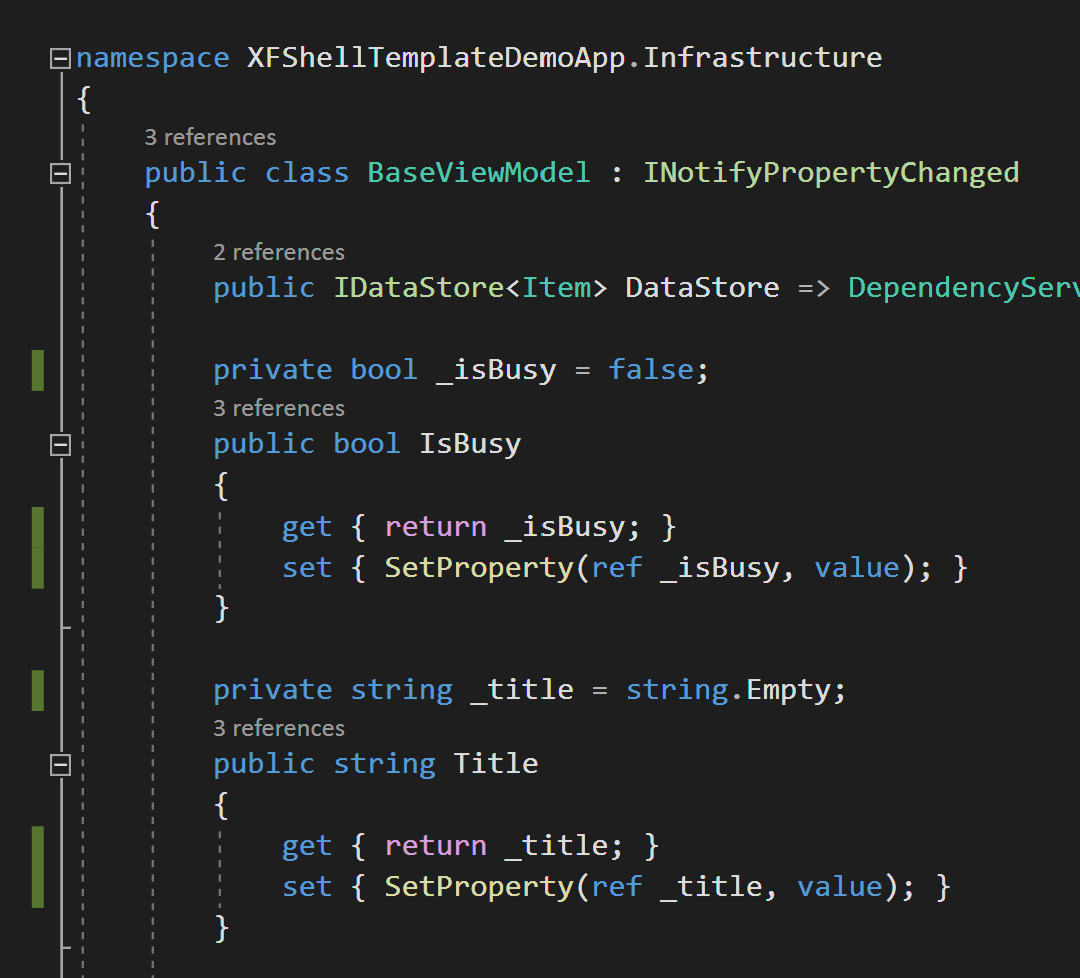Let me share all about overriding the Back Button navigation in Xamarin.Forms Shell applications, oh and yes! it includes handling the Android on-screen back button as well! 😉
This topic has been quite a confusing and wobbly area in Xamarin.Forms for the longest time, even I remember having to write numerous customer renderers, and hacks to just to get this simple handle done, overriding the back button…
Yes, we got hope!
But with shiny new Xamarin.Forms Shell seems to have provided quite a promising solution for this, out of the box framework itself, without us having to do much work.
I’ve been working on trying to override the back button behavior on Xamairn.Forms Shell recently, both with Navigation bar button and Android hardware back button. So I decided to share my experience with yol and provide a proper solid solution for your worries.
Ways of the Backwards…
Fundamentally there are two ways how a backward navigation could occur, although there could be other ways depending on the flow of our app…
- Navigation bar Back button (iOS and Android)
- Android on-screen Back Button
So when we need to consider both those scenarios when taking control of backward navigation.
Investigation…
Since overriding the Backwards Navigation in Xamarin.Forms has always been quite confusing and difficult to handle, when I started off of Xamarin.Forms Shell, I thought of giving it a clean slate and a fresh try from scratch.
Based on that here are the findings I came up with…
Case 1: OnBackButtonPressed()
OnBackButtonPressed() This method has been there for quite a long time in Xamarin.Forms framework right out of the box, I remember using this long time back, but they kept on breaking its behavior during many releases, which was quite troublesome.
This is suppose to let you override the Android on-screen (hardware) back button action, where a developer can override this method and it would intercept that action giving the developer the option whether to allow it or cancel it.
protected override bool OnBackButtonPressed()
{ ... }
You can override this in a ContentPage but surprisingly, it DOES NOT WORK! Now I would argue it makes total sense for it to be used in such context, and if it worked, it would have made things so much easier, but no, unfortunately not. 😦
But in Xamarin.Forms Shell, if you override this in the AppShell class, it does seem to work. It will intercept every time you click the Android Back button in any page.
public partial class AppShell : Xamarin.Forms.Shell
{
public AppShell() { ... }
protected override bool OnBackButtonPressed()
{
// true or false to disable or enable the action
return base.OnBackButtonPressed();
}
}
But the only problem is you need to have it implemented in AppShell class, which calls for some complicated implementation in the code,
- We have to handle each individual Page behavior in a global context
- No async context available to perform some awaitable async operation
So that’s double the trouble I wouldn’t want to go down that mess! trust me, I’ve tried lol.
They have several bug tickets open for this issue from “time to time”, here’s one of them: https://github.com/xamarin/Xamarin.Forms/issues/7072
Just an extra, if you need to handle an awaitable operation in a non-async context, here’s a sytarting point: https://forums.xamarin.com/discussion/27752/how-to-await-a-displayalert-from-a-page-without-async-button-event
Case 2: Shell.BackButtonBehavior
Shell.BackButton Now this is something new that was shipped with Xamarin.Forms Shell, which lets you override the Navigation Bar Back button, even allowing you to customize the button appearance with an icon or text.
It allows you to cancel the user invoked backward navigation from the Navigation Bar Back button. You could also subscribe a command that will fire up and let you proceed as you wish.
<Shell.BackButtonBehavior>
<BackButtonBehavior
Command="{Binding GoBackCommand}"
IsEnabled="True"
TextOverride="Back" />
</Shell.BackButtonBehavior>
Microsoft Docs: https://docs.microsoft.com/en-us/xamarin/xamarin-forms/app-fundamentals/shell/navigation#navigation-events
Do not get this confused with the Android on-screen back button, this does not work for that.
But there’s a small bug in it right now, where as in iOS run time it wouldn’t fire the Command as expected unless you set the TextOverride or IconOverride property. But it works perfectly fine on Android. There’s an active bug on it: https://github.com/xamarin/Xamarin.Forms/issues/8546
Nonetheless this is a good option to keep in mind.
Case 3: Shell.OnNavigating()
Shell.OnNavigating event is also a nifty little feature shipped out with Xamarin.Forms Shell, which allows you to intercept any kind of navigation and override it.
Yes it works on both Android and iOS! allowing you to override any navigation, either forwards or backwards direction. This goes by saying that it supports handling Android on-screen back button navigation as well.
It passes in a parameter, ShellNavigatingEventArgs provides with the following,
- ShellNavigatingEventArgs.Cancel() allows you to cancel the navigation.
- ShellNavigatingEventArgs.Source property provides enum ShellNavigationSource, determines the type of navigation.
- ShellNavigatingEventArgs.Current and ShellNavigatingEventArgs.Target provides the navigation path details, kind of like, from and to path.
Microsoft Docs: https://docs.microsoft.com/en-us/xamarin/xamarin-forms/app-fundamentals/shell/navigation#navigation-events
There are two ways to implement this, you can override OnNavigating() in the AppShell class
public partial class AppShell : Xamarin.Forms.Shell
{
public AppShell() { ... }
protected override void OnNavigating
(ShellNavigatingEventArgs args)
{
// implement your logic
base.OnNavigating(args);
}
}
or you can subscribe to the Shell.Current.Navigating event of it as follows…
protected override void OnAppearing()
{
Shell.Current.Navigating += Current_Navigating;
}
private async void Current_Navigating(object sender,
ShellNavigatingEventArgs e)
{
// implement your logic
}
Also here you need to make sure to unsubscribe from those even handlers once you’re done with the override action, otherwise they will retain in memory and cause all kinds of weird issues in your app.
Given both solutions, I would say the most productive option is to use the event subscription, instead of overriding in a global context. But then again it should depend mostly on your requirement. You need to keep in mind, “With great power comes great responsibility” when implementing this method, you have to make sure you’re properly handling the resources here.
Case 4: Shell.GoToAsync() for backwards!
Shell.GoToAsync() is the method that is provided by Xamarin.Forms Shell for programmatically navigating forward in pages. Until very recently Shell didn’t provide any way to Navigate backwards, but with one of the latest update they now allow it as follows,
await Shell.Current.GoToAsync("..");
Microsoft Docs: https://docs.microsoft.com/en-us/xamarin/xamarin-forms/app-fundamentals/shell/navigation#backwards-navigation
This is quite important hence this fills an important part of the puzzle, where we need to override the backward navigation event, but also forward that action programmatically once we confirm it from our logic.
Alternatively you could also use the synchronous method call, which seem to be an Xamarin.Forms internal method,
Shell.Current.SendBackButtonPressed();
...
// or on Page level
page.SendBackButtonPressed();
But I would not recommend this to be used since its synchrony and its meant for Xamarin.Forms internal framework calls.
Investigation Conclusion:
We need both Navigation Bar back button and Android on-screen Back Button to be handled for a complete solution in this case. Now given all 3 cases, we could derive a solution by using Case 2, Case 3, and Case 4 for a full fledge overriding of the Back Button behavior in Xamarin.Forms Shell. So that’s what we’re going to explore next..
Sneak Peek!
Before I get into the actual solution that I built up, let more share a little magic here!


So that’s the awesomeness I’m going to share with you guys! Let me explain…
The Solution…
Just like I explained in my little investigation conclusion, we’re going to make use of both Shell.BackButtonBehavior and Shell.OnNavigating counterparts to implement our overriding of the Back button in Xamarin.Forms Shell. This will take care of both App Navigation Bar back button and Android on-screen back button events.
Navigation bar Back Button: We shall implement the Shell.BackButtonBehavior in the Page with a Command handler attached to it, which will override the Navigation bar back button event, and hold that flow asynchronously until we get a confirmation from an Alert dialog. Once we got the confirmation, we will forward that backward navigation event using GoToAsync(“..”) execution.
Android on-screen Back Button: We could implement the Shell.OnNavigating event subscription to handle the Android back button navigation. This implementation will need a bit of work, hence we’re going to subscribe to the Shell.OnNavigating event upon the Page OnAppearing event and unsubscribe from it upon OnDisappearing event for cleaning up the event handlers. Once we get a hold of the back button event, we will asynchronously await for the Alert dialog confirmation and forward the navigation using GoToAsync(“..”), same as the previous execution.
Keep in mind that I will be showcasing how to handle both these scenarios at once, in perfect synchronous harmony with a beautiful non-conflict implementation. 😉
Additionally I will include them separately as well in my demo project for you to explore them separately as well just in case if you had such requirement. I have published this up in my Github repo, if you’re interested in taking a peak,
hosted on github:
github.com/UdaraAlwis/XFShellBackButtonOverride
Alright then, on ahead…
Before I begin, make sure to update the installed Xamarin.Forms version in your project, whereas for this demo I’m using version 4.6.0.847, so I would recommend using the same or newer version.
Let the coding begin!
Given that you have prepared your Xamarin.Forms Shell project solution, and ready to go, let me recap some basics I’ve set up this project with. I’m using pure out of the box Xamarin.Forms Shell project, with no additional libraries or dependencies. I have set it up accordingly to MVVM architecture with appropriate BindingContext set up for each XAML Page.
Let’s begin with our Navigation bar Back button override implementation, by adding Shell.BackButtonBehavior set up in our XAML Page.
<ContentPage
... >
<Shell.BackButtonBehavior>
<BackButtonBehavior Command="{Binding GoBackCommand}">
<BackButtonBehavior.TextOverride>
<OnPlatform x:TypeArguments="x:String">
<OnPlatform.Platforms>
<On Platform="iOS" Value="Go Back" />
</OnPlatform.Platforms>
</OnPlatform>
</BackButtonBehavior.TextOverride>
</BackButtonBehavior>
</Shell.BackButtonBehavior>
<ContentPage.Content>
...
</ContentPage.Content>
</ContentPage>
Remember the Xamarin.Forms Shell bug I mentioned earlier regarding the iOS run time? So here I’ve come up with a workaround for it by setting TextOverride property for iOS platform. You could even use the IconOverride property as well if it fits your requirement.
Now let’s wire up that Command, GoBackCommand in our ViewModel…
public class TestPageViewModel : BaseViewModel
{
public Command GoBackCommand { get; set; }
public TestPageViewModel()
{
...
GoBackCommand = new Command(async () => await GoBack());
}
private async Task GoBack()
{
var result = await Shell.Current.DisplayAlert(
"Going Back?",
"Are you sure you want to go back?",
"Yes, Please!", "Nope!");
if (result)
{
await Shell.Current.GoToAsync("..", true);
}
}
}
As you can see I’ve wired up the Command to the GoBack() async method, where I’ve fired up an Alert dialog for the user awaiting confirmation asynchronously. Then once we get the go ahead confirmation we perform the backward navigation programmatically using GoToAsync(“..”) method.
Now that bit is completed, it should let you handle the Navigation Bar back button event as you wish! 😉
Next let’s take care of the Android on-screen Back button override implementation, by making sure we have hooked into the OnAppearing and OnDisappearing events in our Page, which could differ based on the MVVM library you use. But if you’re using pure Xamarin.Forms here like me, then you can hook up to them as follows…
public partial class TestPage : ContentPage
{
public TestPage(){ ... }
protected override void OnAppearing()
{
base.OnAppearing();
// execute OnAppearingCommand
// informing ViewModel
((TestPageViewModel)this.BindingContext)
.OnAppearingCommand.Execute(null);
}
protected override void OnDisappearing()
{
base.OnDisappearing();
// execute OnDisappearingCommand
// informing ViewModel
}
}
The idea here is to inform our ViewModel that the Page is Appearing or Disappearing and based on that we subscribe or unsubscribe from Shell.OnNavigating event as follows…
public class TestPageViewModel : BaseViewModel
{
...
public Command OnAppearingCommand { get; set; }
...
public TestPageViewModel()
{
...
OnAppearingCommand
= new Command(() => OnAppearing());
...
}
private void OnAppearing()
{
Shell.Current.Navigating += Current_Navigating;
}
private void OnDisappearing()
{
Shell.Current.Navigating -= Current_Navigating;
}
private async void Current_Navigating(object sender,
ShellNavigatingEventArgs e)
{
if (e.CanCancel)
{
e.Cancel();
await GoBack();
}
}
private async Task GoBack()
{
// display Alert for confirmation
...
if (result)
{
Shell.Current.Navigating -= Current_Navigating;
await Shell.Current.GoToAsync("..", true);
}
}
}
As you can see we’re subscribing to Shell.Current.Navigating event based on Appearing and Disappearing events of the page, making sure that we’re cleaning up the event handlers as I explained before.
Here we’re intercepting the Navigation in the Current_Navigating() method, and we immediately cancel it and call up on awaitable GoBack() method, where we do the Alert confirmation for the user. Then from there, based on the confirmation, we perform go back or cancellation, and additionally we’re unsubscribing from the Shell.Current.Navigating event there itself, for preventing circular event.
Here I am unsubscribing from Shell.Current.Navigating in both GoBack() and OnDisappearing() is for safety, but you could handle this according to your own requirement as well.
Afterthought…
You can only keep the 2nd implementation and still have the Navigation Bar back button overridden, this is due to Shell.OnNavigating firing up for any kind of navigation happening in Shell. So you don’t really need to have the Shell.BackButtonBehavior implementation, but you could keep both in case if you need to implement any extra features, or for safe keeping of the navigation state. 😉 Your choice!
Also since the Android on-screen Back Button handling is only required on Android, you could restrict that code logic to be registered only for Android run time using Device.RuntimePlatform == Device.Android flag of Xamarin.Forms framework.
No! I don’t want both!?
Now having both the above implementation will let you override Navigation Bar and Android on-screen back button actions. But what if I only want to override one of them? Good question!
In that case you could only have one of the above implementation up on your choice, but if you want to keep both and dynamically switch between the options, you could easily do that by introducing a simple flag property in your ViewModel such as follows,
public class TestPageViewModel : BaseViewModel
{
public bool IsBackwardNavAllowed { get; set; } = false;
public TestPageViewModel()
{
...
NavBarBackButtonCommand = new Command(async () =>
{
IsBackwardNavAllowed = true;
await Shell.Current.GoToAsync("..", true);
});
...
}
...
private async void Current_Navigating(object sender, ShellNavigatingEventArgs e)
{
if (e.CanCancel && !IsBackwardNavAllowed)
{
e.Cancel();
await GoBack();
}
}
...
}
Here I have the IsBackwardNavAllowed flag, where I use to allow backward navigation originated from NavBarBackButtonCommand which is bound to Shell.BackButtonBehavior, but I still override the Android on-screen back button navigation event. 😉
Little demo awesomeness!
So in my little demo app, I have implemented 3 separate scenarios of overriding the Back Button Navigation in Xamarin.Forms Shell!
- First Page: Here we’re overriding the Navigation bar Back Button!
- Second Page: Here we’re overriding Android on-screen Back Button!
- Third Page: Here we’re overriding both Navigation Bar and Android on-screen Back Buttons!
You can take a look at each XAML Page and their ViewModel counter parts to see how I have implemented this awesomeness. Alright then without further a due, let’s see it in action!
Fire it up!
Here in our 1st Page we have Android and iOS side by side both with Navigation Bar Back Button overridden successfully… 😀


You can see here on Android we have the default Back button in the Navigation bar, but on iOS we have the Text overridden back button due workaround I used for fixing the iOS bug I mentioned earlier.
Then in our 2nd Page we have Android on-screen Back button overridden successfully, in which case there wouldn’t be any response to show on iOS obviously…


As you can see I’ve deliberately disabled the overriding of the Navigation Bar Back button action using the implementation that I discussed earlier, hence we’re nicely overriding only the Android on-screen Back Button action.
Finally in our 3rd Page we have Android and iOS side by side with both Navigation Bar Back Button and Android on-screen Back Button overridden successfully…


There you go, Navigation bar back button events are overridden in both Android and iOS, while also overriding the Android on-screen back button event as well! 😉 This this implementation you don’t have to deal with the iOS bug of Shell.BackButtonBehavior…
Oh look at that beauty eh! 😉
hosted on github:
github.com/UdaraAlwis/XFShellBackButtonOverride
Once again feel free to check out the code on github! 😀
Conclusion…
The whole idea of overriding backward navigation in classic Xamarin.Forms was quite tedious, having to implement custom renderers and all kinds of platform specific hacks. But with Xamarin.Forms Shell it seems to be made easier, but still need a bit of work, and few pending bugs needs fixing from Microsofts.
So using the awesomeness of Xamarin.Forms Shell we explored how to override the Navigation Bar Back Button and Android on-screen Back Button events, with multiple customization possibilities for catering to your specific requirements.
Hope this was helpful for any of my fellow devs out there!
Share the love! 😀 Cheers yol!