Wanna auto fill and populate your Google Forms with data by injecting values from the URL itself? Then you’re at the right spot. 😉
So I happened to be playing around with Google Forms recently and came across this requirement to pre-populate some data in my Google Form, which led me to come across this simple solution to automatically fill data in the fields of the Google Form by injecting values in the URL targeting the required fields.
Google Forms, a secret?!
Google Forms are simply, nothing but just a list of fields where the user is required to enter data into and submit.
To my surprise when I was hacking around with it, I noticed that Google Forms allows us to attach URL parameters that could target the fields in the form, and pre-populate them with the given parameters. This is probably a not so well known fact, and works like a charm as long as you scrape out the unique identifiers of the fields.
but many types of Fields..?!
There are many different types of fields that could consist in a Google Form, Text fields, Multiple Choice, Check boxes, Drop down, Date and Time selection fields… and so on. But one thing in common among all those different types of fields is that they all have a specific unique identifiers that represents them, so as long as we nicely grab those unique IDs we’ve got the hook to attach values to them on the loading of the page! 😉
Let the hack begin…
For this simple hack I have created a simple Google Form with a bunch of fields in it to enter data and submit. Just another regular Google Form, containing several fields in different types, to demonstrate how to successfully pass values into them no matter the type of each field.
https://docs.google.com/forms/d/e/1FAIpQLSeuZiyN-uQBbmmSLxT81xGUfgjMQpUFyJ4D7r-0zjegTy_0HA/viewform
Little sneak peak:
So now we got a Google Form, let’s start the little hack by finding the field IDs in the form…
Hooking up to the fields…
In order to understand this little hack, you need to treat each question in the Google Form as a field of its own existence, which can be represented by a unique identification that we can use to call upon to attach data into it.
Now let’s try to hook up to the fields of our Google Form by looking up their IDs. There are few ways to hack around to find the IDs, whichever you’re most comfortable you may proceed with…
Method 1: Looking up page source HTML content
One way is to look into the HTML content of our Google Form and manually search for our field identifiers. So open up your Google Form in a web browser and right click on the page -> click on “View Source” option.
Then it will open up the HTML code of the page. Alright now we got the access to the HTML content of our Google Form, let’s hunt for our IDs of question fields. The IDs you’ll find are in the format of, entry.XXXXXXXXX.
So now we know the format of the IDs, let’s search for them using the suffix “entry.”, so click “Ctrl + F” on your keyboard, and type “entry.” which will then highlight all the ID values in the HTML content of the page.
Each and every one of those highlighted search results represents a field that you need to enter data into in the Google Form. If you just read through the surrounding content of those IDs, you’ll see that they’re mapping to each question field in our Google Form.
You can just take a note of the list of entry values popping up in that search result to prepare for our next step.
There’s also another way…
Method 2: Inspecting each field.
Right click on any field -> Click on “Inspect” option, which will open up the HTML code of the specific element that you focused on.
As an example, in the above Text field, when we inspect its HTML content, it shows the “input” element. If you carefully read the HTML code there, you can see how that node has a property called “name” which has the value “entry.1277095329” as you can see above. TADAA! there you have the ID of that specific field.
You can easily find all the identifiers or IDs of the Fields easily in either ways above, so go ahead with whichever you find easier. 😉
Oh, different types of field eh! 😮
So in Google Forms we have many different types of Question Fields that are provided, such as Drop down selection fields or Check box selection fields, etc. Therefore something to keep in mind is that all those different types of fields, may have their IDs assigned to them differently, because their HTML content is differently structured and rendered.
As you can see above, in the Google Forms designer console, you can see the different types of Question Fields it provides for the users.
Let me show some examples which might help you to track down their IDs! 😉
How to find the ID of a Multiple Choice field?
So one of the tricky fields is the Multiple Choice field in a Google Form. You gotta right click -> Inspect element, where you’ll see a list of Radio button elements attached to the parent “div” element.
Then at the bottom of the parent “div”, you have a hidden “input” field with the ID that we are looking for, that we can use to target in our little hack! 😉
How to find the ID of a Drop down field?
Well this one is quite the same for previous one where you’ll the hidden “input” field at the bottom of the parent “div” element.
You can see in the HTML content how the checkbox options at the top of the list and the bottom containing the ID field with “entry.xxxxxxxx” similarly.
How to find the ID of a Check Boxes field?
Sam as before you have to inspect HTML content of each element of the Check boxes field to get the ID. This will be attached to the “div” as a hidden “input” field, being assigned the same ID for each Checkbox element in the question. Which sorta makes it easier for us to take out the Field ID just by inspecting a single Checkbox element in the question.
As you can see same ID value is assigned to each Check boxes field in the question. 😉 Easy peasy eh!
How to find the ID of a Date selection field?
Well this is a little unique, just go ahead right click to “Inspect” the element as usual in your Chrome. Here you’ll see somewhat similar to the above but with three hidden input fields.
There’s going to be three “input” hidden fields with the ID for each “Year”, “Month”, “Day” selection in a Date selection field. So you need to keep a track of those three IDs, “entry.xxxxxxx_year”, “entry.xxxxxxx_month”, and “entry.xxxxxxx_day” to send a complete data to fill the date selection field.
How to find the ID of a Time selection field?
This is very much similar to Date selection where as you got IDs assigned for “Hour” and “Minute” fields of a Time selection field.
But you need to keep in mind each of those two nodes are inside two separate parent “div” elements as shown above. Anyhow take a note of the “entry.xxxxxxx_hour”, and “entry.xxxxxxx_minute” fields above which are the IDs you’re going to require to set the values for your Time selection.
Well I assume that’s plenty of examples on how to hunt down the field identifiers in your Google Form. Any other given type of field should somewhat follow the same pattern with their hidden fields with the IDs, and it should be easy to figure out as long as you’re comfortable with reading simple HTML content!
Now according to my sample Google Form, following are the IDs of the fields available..
- entry.1277095329
- entry.995005981
- entry.1155533672
- entry.1579749043
- entry.815399500_year
- entry.815399500_month
- entry.815399500_day
- entry.940653577_hour
- entry.940653577_minute
Off to next step then…
Then let’s fill the data…
Alright now we got all the field identifiers in our Google Form, next let’s move on to generating the URL that allows us to inject all those data into the fields. It’s actually quite easy as follows…
entry.xxxxxxxx1=This is answer 1
Given our Google Form link…
https://docs.google.com/forms/d/e/XxxxXXXxxxXXXx/viewform
We shall attach the all the field ID’s and their injected answers as follows…
https://docs.google.com/forms/d/e/XxxxXXXxxxXXXx/viewform?entry.xxxxxxxx1=This is answer 1&entry.xxxxxxxx2=This is answer2
We just have to pass the value assigning it to the question field ID, and attach it to the link of the Google Form. Navigating to the above link will present your Google Form with all the fields pre-filled with answers you parsed. More about it below..
Pass the values targeting the fields…
This is something you need to pay extra attention when it comes to the syntax of the URL, making sure to pass the proper field ID’s and their answers, and separating them properly in the URL without a mistake.
Let’s first take a look at how we’re assigning values to the list of fields in my sample Google Form…
- entry.1277095329=Jumping Beans
- entry.995005981=Banana Plums
- entry.1155533672=Dogs with hats
- entry.1579749043=Running Banana
- entry.815399500_year=2019
- entry.815399500_month=10
- entry.815399500_day=28
- entry.940653577_hour=03
- entry.940653577_minute=04
Now those field IDs and their targeted answers should be merged into a URL. So let’s add the separation tag with ‘&’ and put them together accordingly.
https://docs.google.com/forms/d/e/1FAIpQLSeuZiyN-uQBbmmSLxT81xGUfgjMQpUFyJ4D7r-0zjegTy_0HA/viewform? entry.1277095329=Jumping Beans& entry.995005981=Banana Plums& entry.1155533672=Dogs with hats& entry.1579749043=Running Banana& entry.815399500_year=2019& entry.815399500_month=10& entry.815399500_day=28& entry.940653577_hour=03& entry.940653577_minute=04
You can see how the fields value assigning nodes are separated with the ‘&’ separation to be merged into a single URL and the complete URL should be formed as follows…
https://docs.google.com/forms/d/e/1FAIpQLSeuZiyN-uQBbmmSLxT81xGUfgjMQpUFyJ4D7r-0zjegTy_0HA/viewform?entry.1277095329=Jumping Beans&entry.995005981=Banana Plums&entry.1155533672=Dogs with hats&entry.1579749043=Running Banana&entry.815399500_year=2019&entry.815399500_month=10&entry.815399500_day=28&entry.940653577_hour=03&entry.940653577_minute=04
Now if you click on the above link, it will show how my sample Google Form is pre-filled with all the answers I passed in the URL targeting each field.
Fire it up!
TADAAA! 😀 Pretty cool eh!
You can cross check with the values I have passed in the URL with the values that are auto-filled in the Google Form! 😉
Something about multiple choice fields…
One thing to keep in mind is that, when it comes to fields that you have to select values, such as Multiple choice fields, Drop down selection fields and so on, they need to be assigned with exact values already given in their list of answers. 😉 Otherwise the values injected will be ignored by the form, and rendered as empty. 😦
Well… That’s it!
You don’t have to set values for all your fields in the URL parameters, just include the ones you’re intending to fill up is enough. This could become very handy if you want to auto fill fields like “date and time fields” for the ease of your users or if you want to populate pre-set default values in your Form for your targeted users. Another aspect this could be handy is when you need an easy and quick way to generate some sample data from your Google Form submissions. 😉
So there you have it, how to easily pre-populate data in your Google Forms!
Share the love! 😀 Cheers!

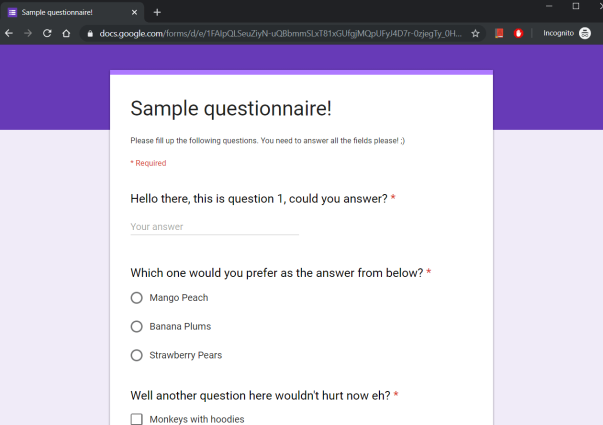







Hi! I don’t get where the answer Jumping Beans comes from.Could you help?
LikeLike
Hello there, that’s just the parameter value to be set to fill up the field identified as entry.1277095329
LikeLike
Hello there, I’m wondering if you’ve dove into the File Upload field type yet?
LikeLike
I just would like to say that if you change in the Url “viewForm” to “formResponse” and add &submit=Submit at the end it also submit the form without user interaction
LikeLike
Hi! it seems that entry.somenumber formulation is no more used, or at least i cannot find it in my form’s page source code. even if i searc “entry.” in that code, i have no result…
LikeLike
I hust found the solution: https://stackoverflow.com/questions/27844608/google-surveys-a-way-to-pass-url-parameters-into-survey
it may be helpful to someone else too 🙂
LikeLike
Hi! Loading the source page does not show the “entry.” text. Could you help ?
LikeLike
Excellent I’ve got a form that has to be filled every day; always with the same data, so this is a time saver. Everything is working as far as filling in the data.
Now, is there something that can be added to the URL to move to the bottom of the form and place cursor on the SUBMIT button, so that one only has to hit Enter.
LikeLike
Hi. Thanks for this. Any idea how to find the E-mail id number? I noticed it doesn’t show if in the settings of the form you have collect e-mail addresses checked.
LikeLike
i tried this method, it does not work when the form is open with everyone rushing in to get the form. any solutions?
LikeLike
This is an amazing resource, thank you. Just one thing to add (which I found out the hard way): If you want to pre-select multiple options in a multi-select field (check boxes), you have to pass the value several times, so e.g. if you want to select Monkeys AND Cats in the example given here you have to pass entry.1155533672=Dogs with hats&entry.1155533672=Cats with Crowns – this will pre-select both options
LikeLike
Hi, I tried the View Source and Inspect Element methods on your test Form and could not locate the “entry.” instances as you showed in the screenshots. Has another changed in these functions for latest versions of Chrome and Edge?
LikeLike
DUDE!! This is amazing! Just what we needed! Thank you!
LikeLike
What if I want the date field to be populated dynamically?
LikeLike
Great tip. Is there any way to also include SUBMIT and automate that too?
LikeLike
I don’t usually comment on blogs, but this content was REALLY useful for me. Thanks for taking the time to write it!
LikeLike
thank you
LikeLike